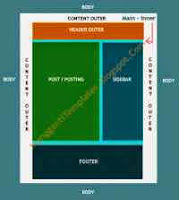Dalam merubah template blog seringkali kita harus mencari kode css ]]></b:skin>, </head> dan </body> untuk meletakkan kode css atau html yang dikehendaki.
Misalnya, untuk merubah background header blog dan mengatur jarak antara header dengan postingan maka kita harus meletakkan kode css background dan kode margin maupun padding di atas ]]></b:skin>. Hal tersebut akan sangat merepotkan bila kita harus selalu mengetik kode - kode tersebut pada kotak pencarian edit html.
Agar tidak repot setiap kali mencari kode ]]></b:skin>, </head> dan </body> berikut adalah cara terbaru dan tercepat dalam mencari kode - kode tersebut:
Poin 1:
Login ke blogger.com ---> Template ---> Edit Html.
Poin 2:
Dengan Ctrl+F carilah kode ]]></b:skin>. Letakkan kode text berikut di atasnya sehingga menjadi:
Poin 3:Misalnya, untuk merubah background header blog dan mengatur jarak antara header dengan postingan maka kita harus meletakkan kode css background dan kode margin maupun padding di atas ]]></b:skin>. Hal tersebut akan sangat merepotkan bila kita harus selalu mengetik kode - kode tersebut pada kotak pencarian edit html.
Agar tidak repot setiap kali mencari kode ]]></b:skin>, </head> dan </body> berikut adalah cara terbaru dan tercepat dalam mencari kode - kode tersebut:
Poin 1:
Login ke blogger.com ---> Template ---> Edit Html.
Poin 2:
Dengan Ctrl+F carilah kode ]]></b:skin>. Letakkan kode text berikut di atasnya sehingga menjadi:
/*7*/]]></b:skin>
Dengan Ctrl+F carilah kode </head>. Letakkan kode text berikut di atasnya sehingga menjadi:
<!--*8-->Poin 4:
</head>
Dengan Ctrl+F carilah kode </body>. Letakkan kode text berikut di atasnya sehingga menjadi:
<!--*9-->Poin 5:
</body>
Simpan template. selesai.
Selanjutnya bila akan mencari kode - kode ]]></b:skin>, </head> dan </body> tidak perlu mengetikkan kode tersebut, yang diperlukan hanya mengetikkan *7 untuk mencari kode ]]></b:skin>, ketikkan *8 untuk mencari kode </head> dan *9 untuk kode </body> pada kotak pencarian dengan menggunakan Ctrl+F tentunya.
Penulisan kode - kode tersebut contohnya dapat dilihat pada:
Kode - kode tambahan tersebut sebenarnya adalah jenis text untuk memudahkan pencarian saja. Dan kode tersebut tidak akan muncul pada tampilan blog.
Selamat mencoba, semoga sukses.