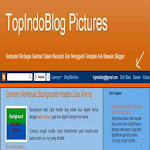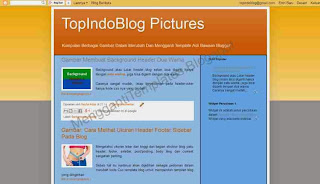Untuk membuat tampilan blog yang menarik dan beda dengan blog lainnya, biasanya blogger mengganti, mengedit atau merubah kode - kode html dan css dalam template blog yang telah ada.
Namun hal tersebut akan sangat melelahkan bila tiap kali mencoba mengedit atau merubah html dan css blog harus login ke template blogger, lalu menyimpannya dan terus preview untuk melihat tampilannya. Bila tampilan yang diinginkan tidak sesuai maka harus mengulang lagi dari awal. Untuk menghindari semua itu, agar lebih cepat dan efektif sebaiknya gunakanlah html dan css editor online.
Dengan html dan css editor online, setiap kali mengganti atau merubah html dan css blog akan langsung kelihatan. Tidak perlu login ke blogger dan menyimpannya sebelum tampilan yang dikehendaki benar - benar final.
Copy kode Css dibawah ini kemudian klik tombol "Coba" yang berada di pojok kanan bawah text area, lalu paste ke "editor area".
Kode Css Contoh Border
Kode Css Contoh Text Shadow
Kode Css Contoh Link
Namun hal tersebut akan sangat melelahkan bila tiap kali mencoba mengedit atau merubah html dan css blog harus login ke template blogger, lalu menyimpannya dan terus preview untuk melihat tampilannya. Bila tampilan yang diinginkan tidak sesuai maka harus mengulang lagi dari awal. Untuk menghindari semua itu, agar lebih cepat dan efektif sebaiknya gunakanlah html dan css editor online.
Dengan html dan css editor online, setiap kali mengganti atau merubah html dan css blog akan langsung kelihatan. Tidak perlu login ke blogger dan menyimpannya sebelum tampilan yang dikehendaki benar - benar final.
Silahkan coba mengganti atau merubah kode css untuk contoh tampilan berikut:
Contoh Border
Contoh Border dengan style Dashed - Double - Solid dan Dotted dengan memakai background warna.
Contoh Text Shadow
Contoh Css Text Shadow
Contoh Link
Contoh Css Untuk Link Klik Disini
Kode Css Contoh Border
Kode Css Contoh Text Shadow
Kode Css Contoh Link
Selamat mencoba, semoga membawa manfaat.